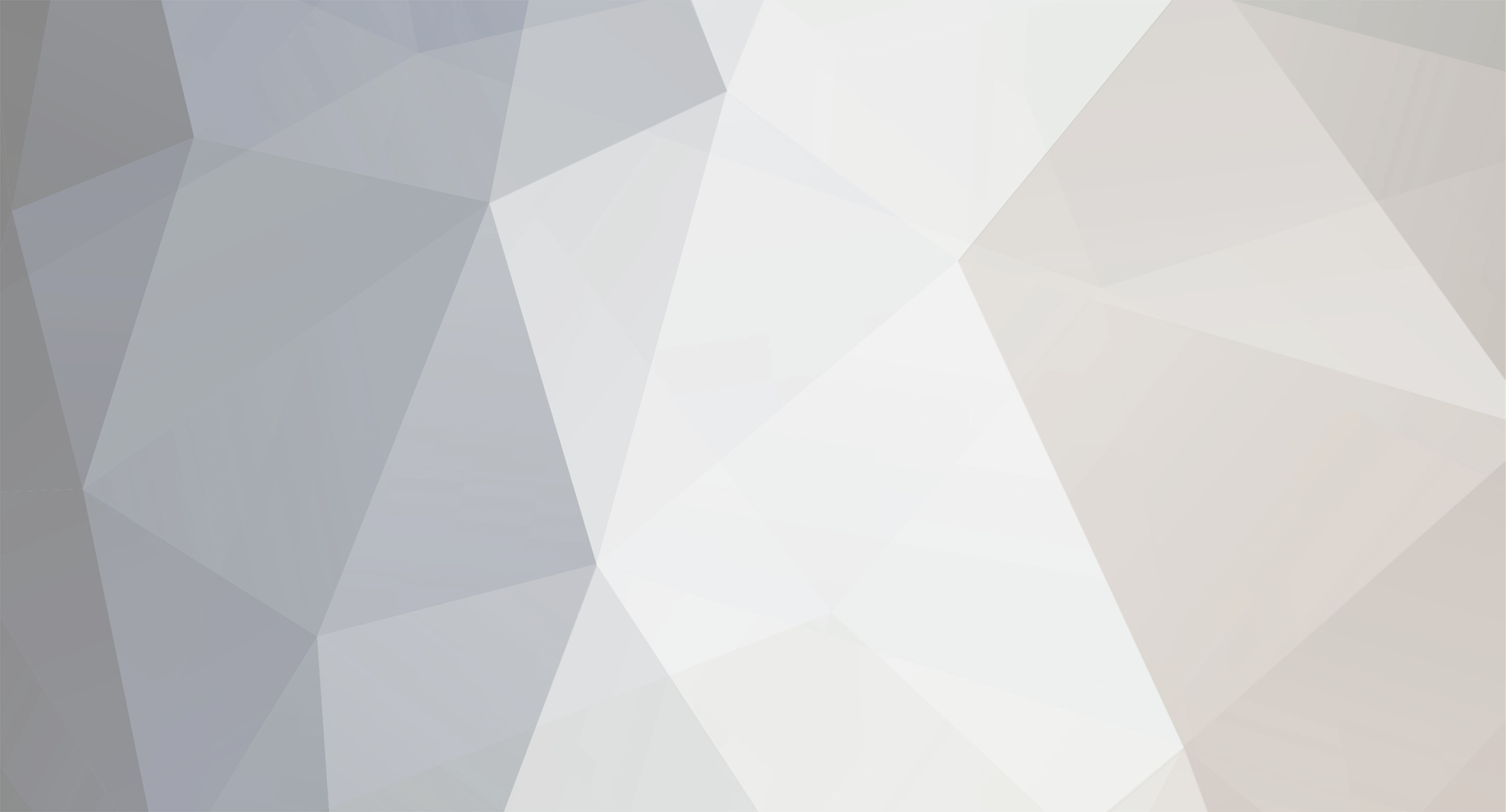-
Posts
396 -
Joined
-
Last visited
About AMarshall
.png.d6b82d240e01e784c41c21aafdf60fe6.png)
Profile Information
-
Gender
Male
-
Location
Atlanta, GA
-
Woodworking Interests
I'm a SketchUp fanatic, and trying to develop my hand tool skills. I'm re-building my small garage shop for hybrid woodworking, and trying to cram it all in there! We are renovating our house to be more of an Arts & Crafts / Craftsman bungalow, but I'm drawn to Greene & Greene, Mid Century Modern, and contemporary styles also.
AMarshall's Achievements

Journeyman Poster (2/3)
23
Reputation
-
Hmmm...just tried again and it's working for me. Not trying to be snarky, just covering all bases: You are trying to paint it something other than the default material color, correct? Maybe a nice red? Draw a couple random faces (not lines) and paint them red. Then right click on an edge and select "Entity Info". You can also change the color for an object in that dialog box, but the trick there is that you can only select from colors that already exist in your model. Also, make sure you unselect the edge - or it will stay blue to show that it's selected.
-
Regarding the original question, here is how you change a line color. First, go into your styles dialog box (Window/Styles) and on the Edit tab, click on the little wireframe box icon. This lets you edit the "Edge Settings" for the style you are using. Down at the bottom you will see a "Color" drop down box, which is set to "All same" by default. Select "By Material" instead. Save changes to your style by clicking on the main style image at the top of the window to "Update Style with Changes". Now you should be able to use the normal materials dialog box (or the paint bucket tool) to paint edges whatever color you want. You can paint faces of course but you can also paint individual lines. Note that when an edge is selected, it will always turn blue to show what you have active (unless you have changed the default blue color to something else). So after you paint a line, it may look blue until you click on something else.
-
Wow, I would have bet that it was an issue with scale. I need to experiment a bit on this one. Quite an advanced modeling technique too, you must be familiar with other packages. Occasionally I run into these types of models where the desired outcome seems to expose limitations in SketchUp. I hate to resort to manual intervention, drawing lines to heal the surfaces, but occasionally this is needed. You could fix one "corner" then copy and paste the correct geometry onto the remaining areas, with precise control of rotate tool. Another possible idea would be to create multiple extruded shapes for each of your circles (main body, inset cutout, rounded corner) and round each of them over with the deisred radius, then finally merge and explode them, then delete the unwanted areas. If doing this, consider making one "bay" of the design only as a component, then assemble a whole knob out of a series of identical segments. When I get back to a computer I'll do some further experiments.
-
There are no dimensions shown in your model but I'm guessing it's pretty small. SketchUp has trouble creating faces that are very small in situations like this, especially where curves are involved. The best solution is to work at a larger scale, then shrink your model down to size after you do the roundover. Before you do the roundover, do this: 1. Draw a 1" long line, off somewhere separate from your model. A 1x1x1 cube works too if you prefer. But it has to be exactly 1", or some other known dimension. 2. Use the tape measure tool to measure the line. Immediately after seeing the 1" measurement appear in the status bar area in the bottom right of the screen, type in a new dimension like 100 and hit enter. SketchUp will ask if you want to rescale your model, answer yes. Note that this will rescale everything in the model, not just the line. 3. You've just resized your entire model by a factor of 100, so that 1" line is now 100" long, and your knob is 100 times bigger also. 4. Do your roundovers with the follow me tool, using your preferred method. They should not have gaps. 5. Repeat step 2 to shrink the model back to it's original size. Measure the 100" line with the tape measure tool and immediately type 1 and hit enter. 6. Save!
-
I agree with h3nry, the simplest way I know to do this is to copy and paste. Open up the old drawing file, select the component you want to use. Copy using your favorite method (CTRL-C, Edit/Copy) and the component will be in your clipboard. Open up the new drawing, and paste (CTRL-V, or Edit/Paste). Works just like Excel or Word, or most other programs that use the normal windows clipboard.
-
AMarshall changed their profile photo
-
Sure, this is easy. You're going to like this answer, I hope. You are trying to hold the CTRL key, move the mouse, and type a number all at the same time - probably while wiggling your nose too, hah! But you don't need to. Sketchup's default behavior for most tools allows you to type a specific value like your scale factor AFTER you've done the operation, and repeatedly also! Specifically for your case, use the scaling tool with the CTRL key to scale the object but don't type in a scaling factor. Just get it visually close using the mouse and click or enter to complete the scale operation. Now, before you do anything else type in your scaling factor and hit enter. The scaling will be revised to this factor. In fact, you can keep typing new values repeatedly until you get the result you want, if you want to test other scaling factors. Generally, this works with most other tools. With the move tool for example, I might want to move something exactly 10 inches along the red axis. I'l grab it with the mouse, move along the red axis some random length, hit enter to lock in the "direction" and technically the move is complete. But then I come back and type "10" and hit enter again to get the exact distance corrected. As long as you don't interact with any other part of the model, or move the camera, you can keep typing numbers all day to keep revising your entries. Hope this makes sense, and that it helps.
-

Almost Finished - Final Questions
AMarshall replied to SeventyFix's topic in The Wood Whisperer Guild
I used 3M's 77 spray adhesive to put suede into my leg vise. Worked great, and I suspect if it ever needs repair it will be easier to work with than CA glue. I also used a coat of Danish Oil, just because it was handy. I have no complaints. Just avoid something slicker that builds up a layer of finish and you'll be fine. Congrats on your new bench! -
As far as pegged tenons, this makes them "mostly" permanent. You could always drill out the pegs, but it's not going to be easy to take apart the joint. The bench Marc built was designed to be disassembled if needed. By using the spax screws and avoiding pegs, you can take off the top. Then the base will come apart because of the bolts used down there. If I recall correctly, Schwarz used drawbore pegs everywhere in most of his benches - so they don't come apart.
-
The spax screws will pull the top down onto the base, but they do very little to fight any sideways movement. The mortise and tenons in the legs prevent the top from moving around on the base. There could be some movement from seasonal wood shrinking and expansion, and these are such thick timbers that the screws would just bend. In addition, the leg vise itself pushes against the edge of the top slab. Without something to resist that force, the top slab could move backwards and not be aligned with the base. If you are not wanting to do the full mortise and tenon, at least plan to put in a couple large dowels at the top of each leg. These could be just 1" dowels to connect the top and legs. Hope that helps!
-
Well folks, it was bound to happen. Marc found an error in the plans, so we published a new version today. Specifically the mortises & tenons in the stool sides were not the same height. The chair itself was not affected. Download the latest version to get the updates. The correct version has "May 28, 2014" on the cover page.
-
Just wanted to mention a couple quick notes about the plans. First, thanks for everybody's patience. It's taken me longer than expected to get this set of plans together, for a lot of whiny reasons. But the final plans are now complete and sent off to Marc for distribution. He should have them up very soon. There aren't any changes to the design, just a few more pages of views and a shiny cover page. Oh, and I got rid of the sweet 1980's hunter green cushions. Marc should like that! If anybody has questions or problems with the plans, post in this thread and I can help. Marc's good with the woodworking, but he jacks up SketchUp all the time. If you need help printing the templates or scaling the model or see any dimensions that are missing, just gimme a shout! Looking forward to seeing this one come together!
-
Sorry guys, I just saw this thread. I've been heads down trying to get the plans finished. This was my fault, because I created two documents. The standalone file that Marc put out there is meant to be printed full scale, either on one big sheet or spread across multiple sheets and taped together. The page that was embedded in the full "packet" of the plans will always come out as a single sheet. It was intended for folks who want to redraw the grid. I should have taken off that "print full scale" note on this version. Sorry for the confusion!
-

Thoughts on making a kid-sized Morris Chair?
AMarshall replied to ModernistWoodworker's topic in The Wood Whisperer Guild
In Sketchup, scaling each part individually is gonna be a major pain the neck. It's super easy to rescale the whole model in about 5 clicks, which will keep everything proportional. Here are the steps: Open the model (Hah!) Using the tape measure tool, measure a dimension that is known. You might want to draw a new line somewhere that is exactly 10 inches long, for example - and measure this. Or find an easy part to measure on one of the exploded views. If you did step 2 correctly, you'll get a number in the status bar in the bottom right of the screen. IMMEDIATELY type the target size that you'd like this measurement to be, and hit enter. For example, I want that 10" line to be 7.5 inches instead. Sketchup will ask if you want to resize the whole model. Yes! If you choose wisely, you'd probably be able to keep the thicknesses workable for most pieces. For example, a scaling factor of .75 would take the rails from 1" thick to 3/4", and the side and back slats from 1/2" to 3/8". PM me if you need help with this! -

5 foot long bench - anyone built one?
AMarshall replied to morganew's topic in The Wood Whisperer Guild
If you are planning to use the benchcrafted tail vise, you need to keep the overhang that's in the plans on the right side. I'd take length away from the left hand overhang first, but leave about 3" overhang minimum. Take the rest out of the middle, and shrink the base the same amount. Call it 12 inches from the left side, and 9 from the middle - if my math and memory about the original dimensions are both correct. If you want to get really fancy, consider making the right side legs offset from each other. The rear leg can be much further outward than the front leg - since the tail vise is in the front only. This would help with stability, but require a diagonal lower stretcher. This was the solution that Jameel at benchcrafted used for the 60" bench he made. Of course, if you're using different tail vise hardware all bets are off. -
You guys in Kennesaw should come down for breakfast with the local Modern Woodworkers Association guys. We meet 2nd Saturdays of the month in Norcross, and we usually get 5-10 people. Info is here: http://www.modernwoodworkersassociation.com/2012/09/mwa-atlanta-monthly-breakfast.html Cochese, I have let the blog sit idle for too long. It was always just a "for fun" thing, and life gets in the way. We have had 2 little girls in the past couple of years, so you can imagine where that time goes these days. I have hopes of getting back to it though, and I'm building out a new shop after a recent move. I'm itching to get back to woodworking!